Stable Diffusion – это ИИ для преобразования текста в изображение, который можно запустить на персональных компьютерах типа Mac M1 или M2. В этой статье вы найдете пошаговое руководство по установке и запуску Stable Diffusion на Mac.
Вам понадобится Mac с Apple Silicon (M1 или M2) для обеспечения достаточной производительности. В идеале ваша компьютерная система должна иметь 16 ГБ оперативной памяти или больше. Вам придется дольше ждать изображения по сравнению с использованием аналогичного по цене ПК с Windows и дискретной видеокартой.
Вот варианты модулей, которые я рассмотрю в этой статье.
- Draw Things – Простая установка с хорошим набором возможностей.
- Diffusers – Легко установить, но с небольшим набором возможностей.
- DiffusionBee – Легко установить, но с меньшим набором возможностей.
- AUTOMATIC1111 – Лучшие функциональные возможности, но немного сложнее в установке.
В качестве альтернативы вы можете запустить Stable Diffusion в Google Colab, который использует AUTOMATIC1111.
Прочитайте это руководство по установке, если вы хотите установить Stable Diffusion на ПК с Windows.
- Приложение Draw Things
- Инструкции по установке
- Плюсы и минусы приложения Draw Things
- Приложение Diffusers
- Install Instructions
- Плюсы и минусы приложения Diffusers
- DiffusionBee
- Установка DiffusionBee на Mac
- Запуск DiffusionBee на Mac
- Плюсы и минусы DiffusionBee
- AUTOMATIC1111
- Установка AUTOMATIC1111 на Mac
- Запуск AUTOMATIC1111 на Mac
- Плюсы и минусы AUTOMATIC1111
Приложение Draw Things
Инструкции по установке
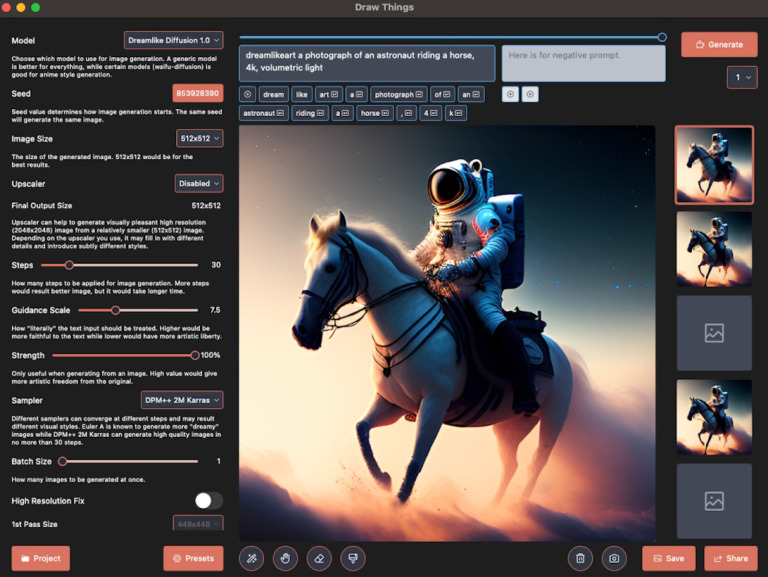
Draw Things – это приложение Apple, которое можно установить на iPhone, iPad и Mac. Его установка ничем не отличается от установки любого другого приложения.
Страница приложения Draw Things
Это приложение поддерживает достаточно внушительный список встроенных в него возможностей и приемлемый набор настраиваемых пользователем параметров. Программа также поддерживает инпайнтинг.
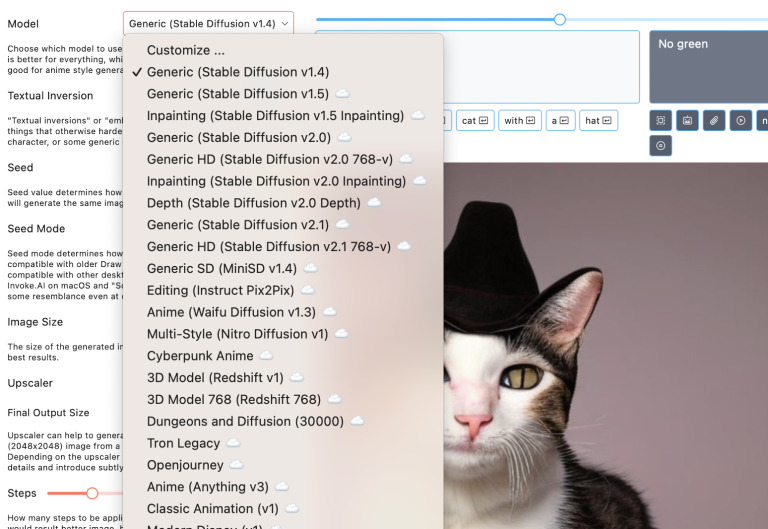
Плюсы и минусы приложения Draw Things
Хороший набор функций
Приложение Diffusers
Install Instructions
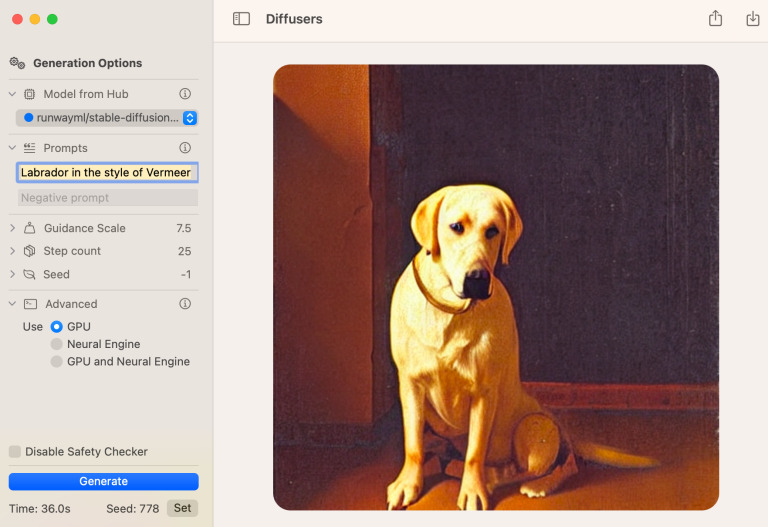
Diffusers – это приложение для Mac, созданное компанией Hugging Face, где размещены многие модели для Stable Diffusion. Вы можете установить приложение по ссылке ниже.
Настройки и доступные модели довольно ограничены.
Плюсы и минусы приложения Diffusers
DiffusionBee
В этом разделе вы узнаете, как шаг за шагом установить и запустить DiffusionBee на Mac.
Установка DiffusionBee на Mac
DiffusionBee – один из самых простых способов запустить Stable Diffusion на Mac. Процесс его установки ничем не отличается от установки любого другого приложения.
- Шаг 1: Перейдите на страницу загрузки DiffusionBee и скачайте программу установки для MacOS – Apple Silicon. Необходимо загрузить файл dmg.
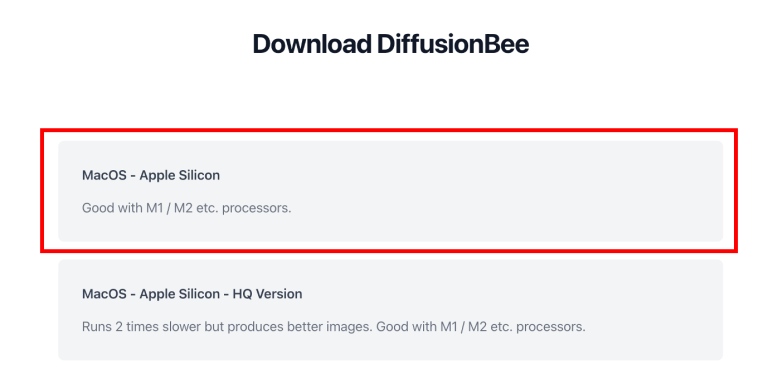
- Шаг 2: Дважды щелкните, чтобы запустить загруженный файл dmg в Finder. Появятся следующие окна.
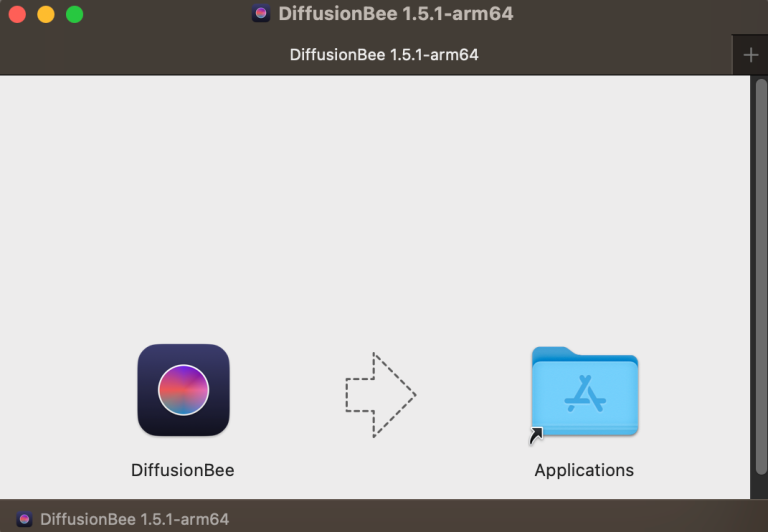
- Шаг 3: Перетащите значок DiffusionBee слева в папку Applications справа. Теперь установка завершена!
Запуск DiffusionBee на Mac
Для запуска StableBee можно использовать строку поиска Spotlight. Нажмите command + пробел, чтобы вызвать строку поиска spotlight. Введите “DiffusionBee” и нажмите return, чтобы запустить DiffusionBee.
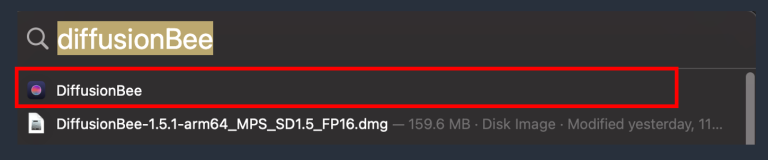
При первом запуске он загрузит несколько моделей.
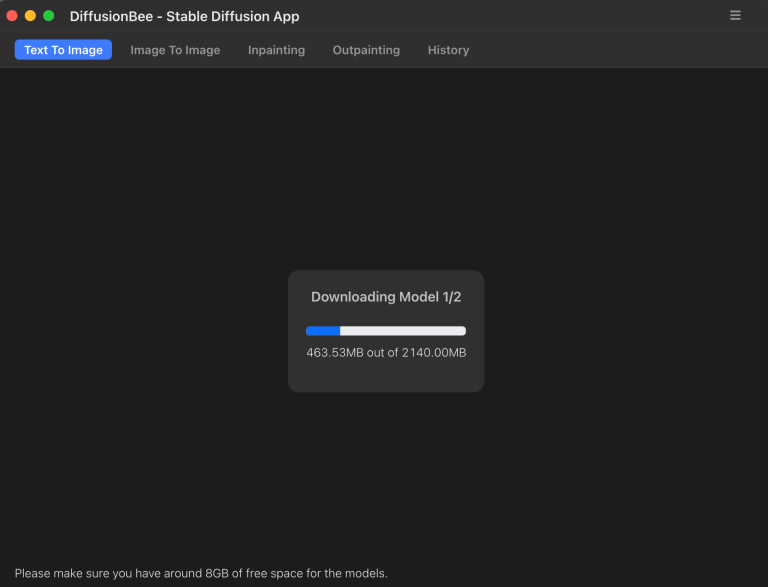
После этого вы можете начать использовать Stable Diffusion! Давайте попробуем поместить подсказку “a cat” в поле подсказки (promt) и нажмем кнопку Generate.
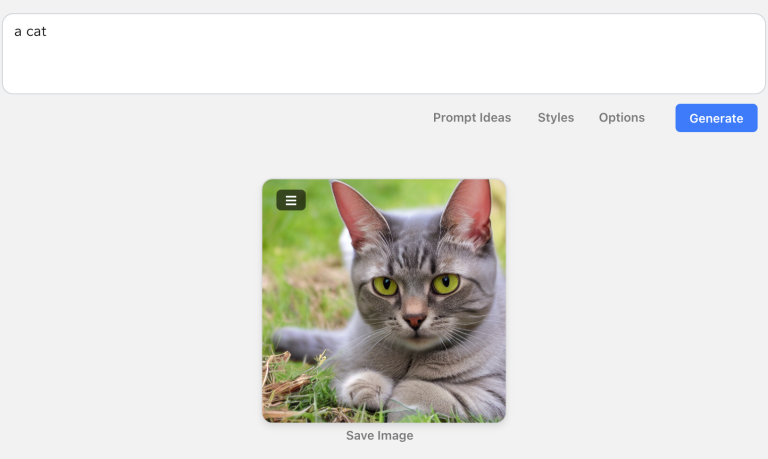
Работает довольно хорошо! Вы можете нажать кнопку опций для настройки изображения, например, размера изображения и масштаба CFG.
Плюсы и минусы DiffusionBee
AUTOMATIC1111
В этом разделе пошагово показано, как установить и запустить AUTOMATIC1111 на Mac.
DiffusionBee легко установить, но его функциональность довольно ограничена. Если вы продвинутый пользователь (или стремитесь им стать), вы должны иметь продвинутый графический интерфейс, такой как у AUTOMATIC1111.
Установка AUTOMATIC1111 на Mac
- Шаг 1: Установите Homebrew, это менеджер пакетов для Mac, если вы еще этого не сделали. Откройте приложение Terminal, введите следующую команду и нажмите кнопку return.
/bin/bash -c "$(curl -fsSL https://raw.githubusercontent.com/Homebrew/install/HEAD/install.sh)"- Шаг 2: Установите необходимые пакеты. Откройте новый терминал и выполните следующую команду.
brew install cmake protobuf rust python@3.10 git wget- Шаг 3: Скопируйте архив AUTOMATIC1111, выполнив в терминале следующую команду
git clone https://github.com/AUTOMATIC1111/stable-diffusion-webuiВ вашем домашнем каталоге должна быть создана новая папка stable-diffusion-webui.
- Шаг 4: Для запуска Stable Diffusion вам потребуется соответствующая модель. Используйте нижеприведенную ссылку для загрузки модели v1.5.
Поместите файл в папку stable-diffusion-webui/models/Stable-diffusion. Вы можете попасть туда через приложение Finder. В верхнем меню нажмите кнопку Go, а затем Home. Дважды щелкните, чтобы перейти в папку stable-diffusion-webui, затем models, а затем Stable-diffusion.
Когда вы закончите этот шаг, в папке Stable-diffusion должно быть два файла, как показано ниже.
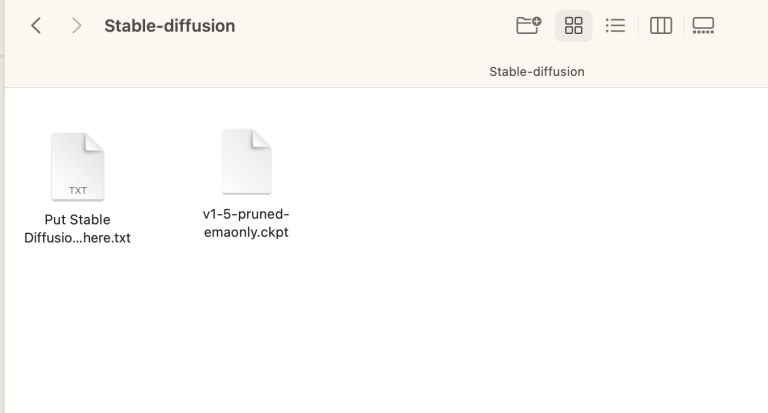
Запуск AUTOMATIC1111 на Mac
Выполните указанные в этом разделе инструкции, чтобы запустить AUTOMATIC1111 GUI для Stable Diffusion.
В терминале выполните следующую команду.
cd ~/stable-diffusion-webui;./webui.shПри первом запуске вам потребуется некоторое время.
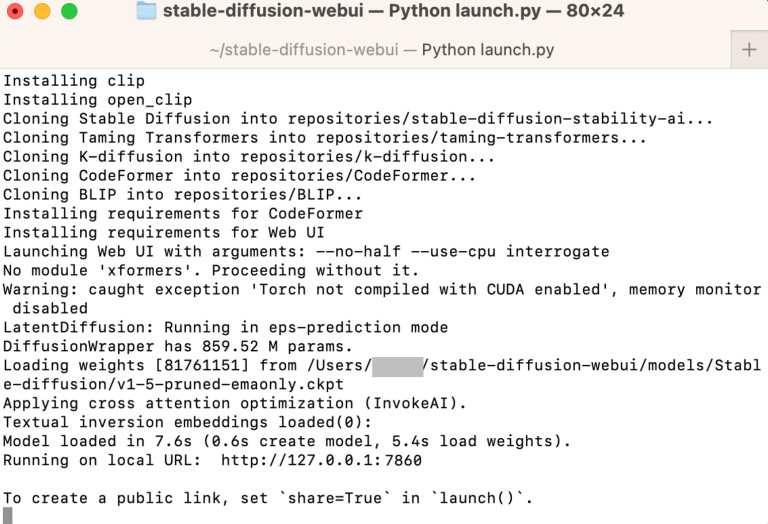
Откройте веб-браузер (Хром,Оперу или Файрфокс) и перейдите по следующему URL-адресу, чтобы запустить Stable Diffusion (Стабильная диффузия).
http://127.0.0.1:7860/Вы должны увидеть графический интерфейс AUTOMATIC1111. Введите запрос “a cat” и нажмите Generate для проверки работы графического интерфейса(GUI).
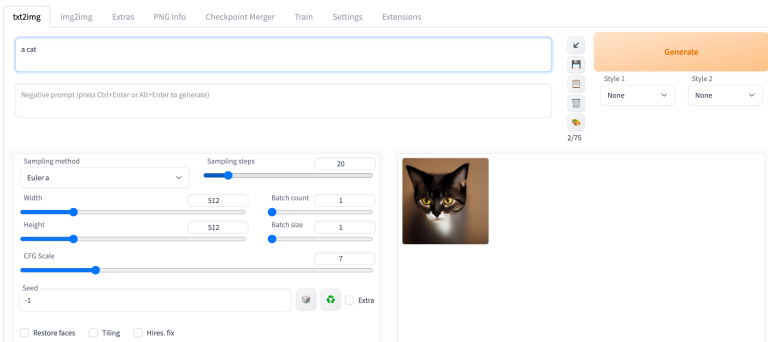
Закройте терминал, когда закончите. В следующий раз, когда вы захотите запустить Stable Diffusion, выполните действия, описанные в этой статье.
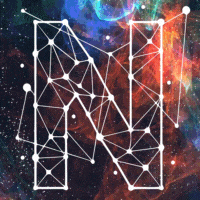









Привет. Я установил все по инструкции, на Мак м1, но у меня картинку не подгружается, пишет “NansException: A tensor with all NaNs was produced in Unet. This could be either because there’s not enough precision to represent the picture, or because your video card does not support half type. Try setting the “Upcast cross attention layer to float32” option in Settings > Stable Diffusion or using the –no-half commandline argument to fix this. Use –disable-nan-check commandline argument to disable this check.